Editor's note: Iowa State University no longer uses Aastra telephone products. Information about current phone hardware is in IT portal's voice and conferencing services.
If you'd rather "dial" with your mouse than your phone
If you'd like to create your own quick-dial directory
If you want to view missed, received and dialed calls
If transfers and conference calls make you sweat
Give the call manager a try. It's a small window that sits quietly on your computer screen waiting for you to make or take calls on your Aastra phone. The call manager can't pick up the receiver and hold it to your ear. But it can do almost everything else with an easy-to-follow screen interface. Those who find transfers and conference calls somewhat intimidating may appreciate the call manager's visual button-pushing approach to connecting callers.
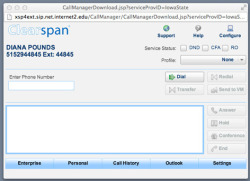
Call up the call manager
- If you haven't done so, set up your portal
- Sign on to the portal at phone.iastate.edu
- Generally, the small call manager window will open when your larger portal window opens. If not, click the "launch" button in the top right corner of the Clearspan screen and pull down to "call manager."
- Once the call manager window is open, you can close the main window, freeing space on your screen. If you need to reopen the main window, click "configure" in the call manager's top right corner.
Check your call history
- Click the "call history" tab
- Select the "missed," "received" or "dialed" tab to view the last 20 calls in any of those categories
- To dial any number, click it
Set up your personal phone directory
- Sign on to the portal at phone.iastate.edu
- Click "outgoing calls" in the left navigation and then, "personal phone list"
- Click the "add" button, fill in name and phone number on the form and click "OK"
- Repeat to add more entries to your list
- Note: You can't import names and numbers to the "personal phone list." The import option may be available later.
Make call
- Insert the number in the "enter phone number" box and press "dial" button. Or click the "personal" tab to select a number from your list
- Your phone automatically will go to speaker while dialing; lift the receiver to turn off the speaker
Send incoming call to voicemail
- When the phone rings, you'll see the caller number on the screen
- Click the "send to VM" button
- The caller will receive your voice message greeting and won't be aware that you manually forwarded the call
Transfer a call
- Click to highlight the number of the original caller on your screen
- Press the hold button; the caller will hear music
- Enter the number you're forwarding to and click "dial"; if the forwarding number is on your "personal" list, you can simply click there
- Alert the second party to the transfer
- Click the "transfer" button
Do a three-way conference call
- Get the second party on the line with you
- Enter the number for the third party and click "dial;" this automatically puts the second party on hold
- When third party has answered, click "conference" button to connect everyone
- To release one of the parties, select that caller on your screen and click the "end" button
Call manager help
- To access call manager instructions, click "help" in the top right window or visit the CommPilot Call Manager web page
