Moving in is a team effort

The superheroes of back to school are the moms, dads and older or younger siblings who help our students relocate their lives for the academic year. In the case of Iowa State, it's also the 971 student volunteers (pictured, above, in the yellow T-shirts) on move-in crews – a whopping 30 percent leap over last fall's volunteer army. Frequently, ISU administrators (pictured below are President Steven Leath; his wife, Janet Leath; and senior vice president for student affairs Tom Hill) and coaches make the rounds to say hello. Below, Cyclone head women's basketball coach Bill Fennelly welcomes a family to Maple Hall.
With the addition of two new apartment buildings in Frederiksen Court, the Legends tower in Campustown and four buildings on Maricopa Avenue in southwest Ames, the residence department will welcome more than 11,200 students to "campus" housing this month. Apartments opened for move in on Aug. 17.
Freshmen had Tuesday or Wednesday move-in appointments, giving them time to get settled before Destination Iowa State events begin Thursday evening. DIS, which concludes Saturday night, features social events, information sessions and community service – all designed to acclimate new students to campus and to Ames. Fall semester classes begin Monday morning.
Photos by Bob Elbert.



Food truck fleet expands on campus
Worried about campus lunch crowds? Now you can worry less. In addition to Finley's Curbside Beastro food truck (Stange Road and Osborne Drive intersection), three more al fresco food options will set up in campus locations as early as this week.
ISU piloted the curbside food truck this summer. Cory Harms, associate director of purchasing, said the mobile food options were added to help meet increased demand as Iowa State prepares for another record-breaking enrollment.
Vendors and locations include:
- Smokin' G's BBQ (Marshalltown), portable food trailer located on the southeast side of Bessey Hall, north of Troxel Hall
- Battle's BBQ (Ames), food cart located in the Carver Hall courtyard, south of Beardshear Hall
- Indian Delights (Ames), food cart located west of Marston Hall, near the water tower
Like the Beastro, the new vendors will offer a selection of hot menu items weekdays from 11 a.m. to 2 p.m. They are contracted through June 2014, and will operate through the fall as long as the weather permits. Diners can pay with cash, but ISU Dining Dollars and CyCash are not yet accepted. Vendors should have credit card readers up and running soon, if they are not already in use.
Getting to know your phone
Editor's note: Iowa State University no longer uses Aastra telephone products. Information about current phone hardware is in IT portal's voice and conferencing services.
Not quite up to speed, let alone up to speed-dialing, on the new phone? Here's how to accomplish some common tasks on your Aastra 6737i or Aastra 6739i.
Phone tips, training
- See the Aastra phone and features help page
- Sign up for ITS phone training
Setup
- Set up your portal
- Change the name on your phone display
- Set up voice mail
- Check out the call manager
Dialing
Use voice mail
Incoming calls
- Pick up a colleague's phone
- Forward your incoming calls to another number
- Make your incoming calls ring on one (or more) phones
- Pick up a second call when you're already on the phone
View calls
Transfer a call
Make a conference call
Adjust sound
- Adjust volume on ring, handset, speaker and headset
- Change your ringtone
- Use a special ringtone for certain callers
Avoid interruptions
Create a personal directory
Call manager
From the call manager, a small window that sits on your computer screen, you can:
- View missed, received or dialed calls
- Create a personal directory
- Make a call
- Send incoming call to voice mail
- Transfer a call
- Do a three-way conference call
Students produce outdoor benches for Troxel Hall

Industrial design students (from left) Ryan Bush, Mitch Hinrichsen, Lindsey Croghan and Carlos Ramirez in the workshop with the Troxel Hall benches. Photo by Bob Elbert.
It's hard to imagine college students working on a project for weeks after their class has ended. But the students in Will Prindle's summer industrial design studio wouldn't have it any other way.
They say it's because the class "has been an eye-opening experience" and "a big reality check the whole way," and they have "learned a lot more in depth." In fact, they have "never done a class even close to this one."
The seven industrial design students not only designed the outdoor benches for Iowa State's new Troxel Hall, which opens Aug. 26, they managed the entire production process from idea to product.
It may not sound like much on the surface. Seven outdoor benches in a couple of months. How hard could it be, right? After all, they only had to successfully complete the following tasks:
- Refine the initial concept (developed last spring in "Furniture Design and Fabrication," which Prindle co-taught with Chris Martin, an integrated studio arts associate professor) for added strength, metal flow and aesthetics
- Determine the most comfortable bench seat and back angles
- Select, locate and obtain the native hard wood that would be maintenance free and withstand the rigors of college students and Iowa weather for 10 - 15 years
- Visit and identify a foundry that could sandcast the steel parts in short order
- Construct casting flasks (mold boxes)
- Cut the patterns for the foundry using a CNC (computer-controlled) router
- Determine the perfect mounting hardware and bolts
- Locate a welder for the steel tubing frame
- Manage the budget
- Interact with vendors and contractors
- Follow university procedures for bidding, purchasing, communicating and documenting
- Permanently attach the boards to the seats
- Deliver on time, on spec and on budget
Or, as Rhonda Martin, campus landscape architect in facilities planning and management, summed it up: "The students were faced with a challenging construction schedule and still managed to pull off some very well-designed benches that we are proud to have placed on campus."
"Each step in the process came with its own ups and downs," said Mitch Hinrichsen, an industrial design grad student from Sioux City. "At times we felt super confident that we were on the fast track to success. Then something would occur and throw a wrench in the works and we would be back at square one."
"They like this class because it's a real project with real problems so they're learning a lot about how to be flexible," said Prindle, a lecturer with more than 30 years experience as an industrial designer. "They're learning how to deal with things on the fly, how to make decisions."
Graduate student Lindsey Croghan, Manning, said no traditional-classroom design project could teach what they've learned this summer.
"As students, most of our energy is thrown into the concept, sketches, form refinement, prototyping and beautifying the presentation layout. We think hypothetically about how our concepts would be made a reality, by stating 'it would be' made out of this material using that manufacturing process," Croghan said.
"No matter how many YouTube videos I watched about making a cope and drag mold for our castings, I learned more from actually doing it ... and from the mistakes we made when we did it,” she said.
Prindle also asked each student to create a process book, used by industrial designers to document every step in product design and production from the initial problem identification through finished product photos. It includes sketches, renderings, computer drawings and models, photos, vendor and contractor emails, and budget figures.
"It's the first thing a potential employer wants to see because it shows how they think and express themselves," Prindle said. "It shows how they identify and solve problems. What was your path, how did you get to this solution? What were the blind alleys? When did you realize you were solving the wrong problem and how did you fix it?"
For junior Ryan Bush, Rock Island, Ill., seeing the project through to the end was a commitment with a big payoff.
"It's huge to have something for my portfolio that has been manufactured," Bush said.
"The turning point was the realization that we were not just 'in class,' but actually working as we will for the rest of our professional careers. This was when the standard timeline for the class was removed and our deliverable product became the priority — not our grade. We knew if we created our best work, the grade would follow," he said.
"It's our passion for our work that kept us working well beyond the end of our class."
Up late at Parks Library
They'll be burning the oil well past midnight in Parks Library this fall, as staff extend hours to accommodate the study needs of record numbers of students.
Five days a week, Sunday-Thursday, Parks Library will be open until 2 a.m. -- two hours past the midnight closings in previous school years. Extended hours begin on Aug. 26.
| New hours | |
|---|---|
|
Sunday |
12:30 p.m. – 2 a.m. |
|
Monday-Thursday |
7:30 a.m. – 2 a.m. |
|
Friday |
7:30 a.m. – 8 p.m. |
|
Saturday |
10 a.m. – 8 p.m. |
Some library services close earlier than the library doors. For example, on Monday through Thursday, the media center closes at 8 p.m., the help and information desk at 9 p.m. and the circulation desk at midnight (self-checkout is available after that).
Library hours also vary during breaks and holidays. Detailed information on library hours is online.
Library offers mobile journal access
Need mobile access to scholarly journals? The University Library now has an app for that.
The library's subscription to this service gives faculty, staff and students free access to thousands of online journals via the BrowZine application for Android, Kindle Fire and iPad tablet devices. Users simply download the app, select "Iowa State University" when launched, and log in with a campus net-ID and password.
BrowZine's content includes open access journals and many of the library's journal subscriptions. Megan O'Donnell, scholarly communications librarian at Parks Library, said the developers are working continuously to add new features to the app. A list of supported publishers is available on BrowZine's website.
Titles are available by subject and name, or can be browsed with a search tool. App features include integration with other storage services and display apps (for example, Evernote, Zotero, Dropbox and Mendeley), notification alerts for new issues, and a personalized virtual bookshelf.
A special ring for certain callers
Editor's note: Iowa State University no longer uses Aastra telephone products. Information about current phone hardware is in IT portal's voice and conferencing services.

Aastra 6739i

Aastra 6737i
Aastra 6737i and Aastra 6739i
The priority alert option allows you to assign a special ring to some callers -- for example, all external callers or certain colleagues or family members. Your phone only has one special ring. It's a subtle variation of whatever ringtone you've selected, but the cadence is two quick rings in the place of a longer, single ring.
- If you haven't done so, set up your portal
- Go to phone.iastate.edu and sign in
- In the left navigation, click "incoming calls"
- Under the "advanced" column, click "priority alert"
- Click the "add" button to set up alerts
- Click "OK"
Adjust volume
Editor's note: Iowa State University no longer uses Aastra telephone products. Information about current phone hardware is in IT portal's voice and conferencing services.

Aastra 6737i
Aastra 6737i
Use the two sound keys on the bottom left of the phone to adjust volumes.
- To set ringer volume, leave the handset in the cradle
- To set handset volume, lift handset and adjust
- To set speaker volume, adjust while speaker is turned on
- To set headset volume, adjust volume while on a call

Aastra 6739i
Aastra 6739i
Use the two sound keys (bottom row) to adjust volumes.
- To set ringer volume, leave the handset in the cradle.
- To set handset volume, lift handset and adjust
- To set speaker volume, adjust while speaker is turned on
- To set headset volume, adjust volume while on a call
-------------------
Keys and softkeys
Keys are the permanently labeled buttons on your phone. Examples: "goodbye," "options" and "hold" keys.
Softkeys show up on your screen and change, depending on your task or settings. On the Aastra 6737i, you invoke a softkey by pressing the black button adjacent to its screen. The Aastra 6739i has a touchscreen, so you simply press the softkey.
Change ringtone
Editor's note: Iowa State University no longer uses Aastra telephone products. Information about current phone hardware is in IT portal's voice and conferencing services.

Aastra 6737i
Aastra 6737i
At present, only five ringtones and a silent mode are available on the phone. To change your ringtone:
- Press the "options" key, scroll down to "preferences" and select by pressing â–¶
- Press â–¶ to select "tone" and â–¶ again to select "ring tone"
- Scroll for desired tone. (NOTE: If tones aren't yet ringing as you scroll through, listen to tones here.)
- Stop on the tone you like and and press "done" softkey

Aastra 6739i
Aastra 6739i
At present, only five ring tones and a silent mode are available on the phone. To change your ring tone:
- Press “options” key
- Press “audio” on the touchscreen
- Press the button next to “ring tone”
- Scroll tones and select one (NOTE: If tones aren't yet ringing as you scroll through, listen to tones here)
- Press the “goodbye” key to exit the menu
-------------------
Keys and softkeys
Keys are the permanently labeled buttons on your phone. Examples: "goodbye," "options" and "hold" keys.
Softkeys show up on your screen and change, depending on your task or settings. On the Aastra 6737i, you invoke a softkey by pressing the black button adjacent to its screen. The Aastra 6739i has a touchscreen, so you simply press the softkey.
Change the name on your phone display
Editor's note: Iowa State University no longer uses Aastra telephone products. Information about current phone hardware is in IT portal's voice and conferencing services.

Aastra 6739i

Aastra 6737i
Aastra 6737i and Aastra 6739i
- If you haven't done so, set up your portal
- Go to phone.iastate.edu and sign in
- Under "basic" in the main section, click "profile"
- Make name corrections
- Click "apply" or "OK" button
Check voice mail messages
Editor's note: Iowa State University no longer uses Aastra telephone products. Information about current phone hardware is in IT portal's voice and conferencing services.

Aastra 6737i
Aastra 6737i
- Pick up handset
- Select “voice mail” softkey
- Enter your passcode
- To access your voice mailbox, press 1
To access voice mail from an off-campus phone:
- Dial (515) 296-6245. You'll need your mailbox ID, which is your 5-digit extension (for example, 4-XXXX), and your passcode.

Aastra 6739i
Aastra 6739i
- Pick up handset
- Press "messages" key
- Enter your passcode
- To access your voice mailbox, press 1
To access voice mail from an off-campus phone:
- Dial (515) 296-6245. You'll need your mailbox ID, which is your 5-digit extension (for example, 4-XXXX), and your passcode.
-------------------
Keys and softkeys
Keys are the permanently labeled buttons on your phone. Examples: "goodbye," "options" and "hold" keys.
Softkeys show up on your screen and change, depending on your task or settings. On the Aastra 6737i, you invoke a softkey by pressing the black button adjacent to its screen. The Aastra 6739i has a touchscreen, so you simply press the softkey.
Do not disturb
Editor's note: Iowa State University no longer uses Aastra telephone products. Information about current phone hardware is in IT portal's voice and conferencing services.
This feature allows you to block incoming calls before they even ring at your phone. Callers will be sent directly to your predefined call forward/busy destination, usually your voice mail.

Aastra 6737i
Aastra 6737i
- Press the "DND" key to toggle "do not disturb" on and off; DND is in effect when the button light is on
-
If you want your phone to beep an alert whenever DND is sending a caller elsewhere:
- If you haven't done so, set up your portal
- Sign into the portal at phone.iastate.edu
- Click "incoming calls" and then "do not disturb"
- Check "play ring reminder when a call is blocked"
- Leave "do not disturb" in "off" position on the portal. It's more convenient to toggle DND off and on from your phone.
- Press "apply" or "OK"

Aastra 6739i
Aastra 6739i
- Press the "DND" key to toggle "do not disturb" on and off; DND is in effect when the button light is on
-
If you want your phone to beep an alert whenever DND is sending a caller elsewhere:
- If you haven't done so, set up your portal
- Sign into the portal at phone.iastate.edu
- Click "incoming calls" and then "do not disturb"
- Check "play ring reminder when a call is blocked"
- Leave "do not disturb" in "off" position on the portal. It's more convenient to toggle DND off and on from your phone.
- Press "apply" or "OK"
-------------------
Keys and softkeys
Keys are the permanently labeled buttons on your phone. Examples: "goodbye," "options" and "hold" keys.
Softkeys show up on your screen and change, depending on your task or settings. On the Aastra 6737i, you invoke a softkey by pressing the black button adjacent to its screen. The Aastra 6739i has a touchscreen, so you simply press the softkey.
Forward incoming calls to another number
Editor's note: Iowa State University no longer uses Aastra telephone products. Information about current phone hardware is in IT portal's voice and conferencing services.
When you're on your phone or not answering, incoming calls usually are directed to voicemail. Call forward allows you to bypass voice mail and direct those calls to another number. You have three forwarding options:
- "All" or "always" forwards all incoming calls
- "Busy" forwards incoming calls when you're on the phone
- "No answer" forwards calls not answered in a specified number of rings
While you can set call forward from the portal or phone (both instructions follow), the portal option currently works best, especially when setting the "busy" or "no answer" modes.

Aastra 6737i
Aastra 6737i
Call forward (from the portal)
- If you haven't done so, set up your portal
- Go to phone.iastate.edu and sign in
- Click "incoming calls" in the left navigation
- Click on one of the three call forwarding options
- Fill in the forwarding number (10 digits, no hyphens), for example, 515294XXXX, and click the "on" button
- Click "apply" or "OK " button
Call forward (from the phone)
- Press "options" key
- Press â–¶ to select "call forward"
- Scroll to the desired mode ("all," "busy," or "no answer") and select
- Fill in the forwarding number and turn "state" on by toggling â–¶ or the "change" softkey
- Back out by hitting "done" softkey three times

Aastra 6739i
Aastra 6739i
Call forward (from the portal)
- If you haven't done so, set up your portal
- Go to phone.iastate.edu and sign in
- Click "incoming calls" in the left navigation
- Click on one of the three call forwarding options
- Fill in the forwarding number (10 digits, no hyphens), for example, 515294XXXX, and click the "on" button
- Click "apply" or "OK " button
Call forward (from the phone)
- Press the "call forward" softkey
- Press "on" for any or all of the three forwarding options ("all," "busy," or "no answer") and fill in forwarding number
-------------------
Keys and softkeys
Keys are the permanently labeled buttons on your phone. Examples: "goodbye," "options" and "hold" keys.
Softkeys show up on your screen and change, depending on your task or settings. On the Aastra 6737i, you invoke a softkey by pressing the black button adjacent to its screen. The Aastra 6739i has a touchscreen, so you simply press the softkey.
Ignore a call
Editor's note: Iowa State University no longer uses Aastra telephone products. Information about current phone hardware is in IT portal's voice and conferencing services.

Aastra 6737i
Aastra 6737i
- While the phone is ringing, press the "ignore" softkey
- The call immediately will go to your forward/busy destination, usually your voice mail

Aastra 6739i
Aastra 6739i
There are several ways to ignore an incoming call. While the phone is ringing:
- Press the "reject" softkey, sending the caller to voice mail
- Press the "goodbye" key, sending the caller to voice mail
- Press the "silence" softkey; this silences the ringer and sends the caller to a pre-defined destination, usually your voice mail
-------------------
Keys and softkeys
Keys are the permanently labeled buttons on your phone. Examples: "goodbye," "options" and "hold" keys.
Softkeys show up on your screen and change, depending on your task or settings. On the Aastra 6737i, you invoke a softkey by pressing the black button adjacent to its screen. The Aastra 6739i has a touchscreen, so you simply press the softkey.
Incoming calls ring simultaneously on one (or more) phones
Editor's note: Iowa State University no longer uses Aastra telephone products. Information about current phone hardware is in IT portal's voice and conferencing services.

Aastra 6739i

Aastra 6737i
Aastra 6737i and Aastra 6739i
On occasion, you may want your incoming calls to ring not only to your office phone, but on one or more other phones. This feature is easy to set up, and easy to turn on or off as needed.
- If you haven't done so, set up your portal
- Go to phone.iastate.edu and sign in
- In the left navigation, click "incoming calls"
- Under the "advanced" column, click "simultaneous ring personal"
- Add numbers of other phones that will simultaneously ring (don't check the "answer confirmation required")
- After "simultaneous ring personal," click the "on" button
- Click the "OK" or "apply" button
- NOTE: If you don't pick up any of your ringing phones in time, the phone with the speediest voice mail will collect your message.
Make a conference call
Editor's note: Iowa State University no longer uses Aastra telephone products. Information about current phone hardware is in IT portal's voice and conferencing services.

Aastra 6737i
Aastra 6737i
The 6737i supports up to 15 parties in a conference call.
To add a new party to a pre-existing phone conversation:
- Press the "conf" key
- Dial the number of the new party
- Once the new party has answered, press the "conf" key again to connect everyone
To cancel while the new party's phone is ringing:
- Press the "cancel" softkey
- Reconnect to others on the call by pressing the (lit) line key or the "hold" softkey
If the new party doesn't answer or if you reach voice mail:
- Press "drop" softkey
- You'll automatically be reconnected with others on the call
If you want to leave the conference:
- Press "goodbye." If you are the originator of the call, this will end the call. If you were conferenced in to the call, other parties will remain connected
Note: If the originator of the conference call hangs up, the entire call is dropped.

Aastra 6739i
Aastra 6739i
The 6739i supports up to 15 parties in a conference call.
To add a new party to a pre-existing phone conversation:
- Press the "conf" softkey
- Dial the number of the new party
- Once the new party connects, press "conf" softkey to connect everyone
To cancel while the new party's phone is ringing:
- Press "cancel" softkey
- Reconnect to others on the call by pressing the (lit) line key or the "hold" softkey
If new party doesn't answer or if you reach voice mail:
- Press "drop" softkey
- You'll automatically be reconnected with others on the call
If you want to leave the conference:
- Press "goodbye." If you are the originator of the call, this will end the call. If you were conferenced in to the call, other parties will remain connected
Note: if the originator of he conference call hangs up, the entire call is dropped.
-------------------
Keys and softkeys
Keys are the permanently labeled buttons on your phone. Examples: "goodbye," "options" and "hold" keys.
Softkeys show up on your screen and change, depending on your task or settings. On the Aastra 6737i, you invoke a softkey by pressing the black button adjacent to its screen. The Aastra 6739i has a touchscreen, so you simply press the softkey.
PIck up a call when you're on another call
Editor's note: Iowa State University no longer uses Aastra telephone products. Information about current phone hardware is in IT portal's voice and conferencing services.

Aastra 6737i
Aastra 6737i
When you're on a call and another caller is trying to reach you, you'll hear two quick beeps. You can simply ignore the incoming call and let it roll to voice mail. However, it's possible to answer the second caller and put the first caller on hold.
- Look for the blinking line key (that's the new caller)
- Let your first caller know you're putting him/her on hold and press the blinking line
- You'll now be connected to the second caller; the first caller will hear music
- Toggle between the two lines to talk to the first or second caller

Aastra 6739i
Aastra 6739i
When you're on a call and another caller is trying to reach you, you'll hear two quick beeps. You can simply ignore the incoming call and let it roll to voice mail. However, it's possible to answer the second caller and put the first caller on hold.
- Look for the blinking line key (that's the new caller)
- Let your first caller know you're putting him/her on hold and press the blinking line
- You'll now be connected to the second caller; the first caller will hear music
- Toggle between the two lines to talk to the first or second caller
-------------------
Keys and softkeys
Keys are the permanently labeled buttons on your phone. Examples: "goodbye," "options" and "hold" keys.
Softkeys show up on your screen and change, depending on your task or settings. On the Aastra 6737i, you invoke a softkey by pressing the black button adjacent to its screen. The Aastra 6739i has a touchscreen, so you simply press the softkey.
Pick up a colleague's phone
Editor's note: Iowa State University no longer uses Aastra telephone products. Information about current phone hardware is in IT portal's voice and conferencing services.
Call pickup allows you to use your own phone to answer the ringing phone of a colleague. The colleague must be in your call pickup group. That group generally is set up several days after the installation of your new phone. Here's how to pick up a neighbor's call:

Aastra 6737i
Aastra 6737i
- Press the "call pickup" softkey on your phone's screen. If this feature doesn't work, your call pickup group may not have been set up yet. Try again later.
- If you want to know who's in your call pickup group, sign on to the web portal (phone.iastate.edu) and go to "call control," then "call pickup."

Aastra 6739i
Aastra 6739i
- Press the "call pickup" softkey on your phone's screen
- If you want to know who's in your call pickup group, sign on to the web portal (phone.iastate.edu) and go to "call control," then "call pickup."
-------------------
Keys and softkeys
Keys are the permanently labeled buttons on your phone. Examples: "goodbye," "options" and "hold" keys.
Softkeys show up on your screen and change, depending on your task or settings. On the Aastra 6737i, you invoke a softkey by pressing the black button adjacent to its screen. The Aastra 6739i has a touchscreen, so you simply press the softkey.
See who's already on the phone (BLF)
Editor's note: Iowa State University no longer uses Aastra telephone products. Information about current phone hardware is in IT portal's voice and conferencing services.

Aastra 6737i
Aastra 6737i
The busy lamp field (BLF) allows you to see when certain extensions are busy or idle. The LED lights up when an extension is in use.
- If you haven't done so, set up your portal
- Go to phone.iastate.edu and sign in
- Click "client applications" in the left navigation
- Click "busy lamp field"
- Use the search criteria to find and add names to your BLF list
- You can rearrange the list order by highlighting an entry and using the "move up" or "move down" buttons
- Click "apply" or "OK" button
To monitor BLF extensions:
- Your phone screen may not yet display last names of those on your BLF list, but their extensions will appear in the softkeys on the screen
- You'll see a few extensions at a time. Click the "more" softkey to view others
- When one of your monitored extensions is busy, the corresponding LED lights up and the phone icon displays an off-hook receiver
- If the LED is flashing, the user is receiving an incoming call
To speed dial one of your BLF numbers:
- Press the BLF softkey adjacent to that number

Aastra 6739i
Aastra 6739i
The busy lamp field (BLF), allows you to see at a glance whether certain extensions are busy or idle. The LED lights up when an extension is in use.
- If you haven't done so, set up your portal
- Go to phone.iastate.edu and sign in
- Click "client applications" in the left navigation
- Click "busy lamp field"
- Use the search criteria to find and add names to your BLF list
- You can rearrange the list order by highlighting an entry and using the "move up" or "move down" buttons
- Click "apply" or "OK" button
To monitor BLF extensions:
- Your phone screen may not display last names of those on your BLF list, but their extensions will appear in the softkeys on the screen
- You'll see a few extensions at a time. Click the "more" softkey (bottom right with two small dots) to toggle to other listings
- When one of your monitored extensions is busy, the corresponding softkey is red and its icon displays an off-hook receiver
- If the LED is flashing, the user is receiving an incoming call
To speed dial one of your BLF numbers:
- Press the BLF softkey adjacent to that number
-------------------
Keys and softkeys
Keys are the permanently labeled buttons on your phone. Examples: "goodbye," "options" and "hold" keys.
Softkeys show up on your screen and change, depending on your task or settings. On the Aastra 6737i, you invoke a softkey by pressing the black button adjacent to its screen. The Aastra 6739i has a touchscreen, so you simply press the softkey.
Send ringing phone to voice mail
Editor's note: Iowa State University no longer uses Aastra telephone products. Information about current phone hardware is in IT portal's voice and conferencing services.

Aastra 6737i
Aastra 6737i
- While the phone is ringing, press the "ignore" softkey
- The call immediately will go to your forward/busy destination, usually your voice mail

Aastra 6739i
Aastra 6739i
There are three ways to do this:
- Press the "reject" softkey, sending the caller to voice mail OR
- Press the "goodbye" key, sending the caller to voice mail OR
- Press the "silence" softkey; this silences the ringer and sends the caller to a pre-defined destination, usually your voice mail
-------------------
Keys and softkeys
Keys are the permanently labeled buttons on your phone. Examples: "goodbye," "options" and "hold" keys.
Softkeys show up on your screen and change, depending on your task or settings. On the Aastra 6737i, you invoke a softkey by pressing the black button adjacent to its screen. The Aastra 6739i has a touchscreen, so you simply press the softkey.
Send voice mail to email
Editor's note: Iowa State University no longer uses Aastra telephone products. Information about current phone hardware is in IT portal's voice and conferencing services.

Aastra 6739i

Aastra 6737i
Aastra 6737i and Aastra 6739i
You can automatically send audio copies of your voice mails to email with a tweak in your portal account.
- If you haven't done so, set up your portal
- Sign in at the portal site, phone.iastate.edu
- In left navigation, click "messaging"
- Click "voice management"
- Under the "additionally" section, check "email a carbon copy of the message to" and insert your email address in the blank
- Caution: Don't use the "when a message arrives" section to forward your voice mail unless you want all voice messages to completely bypass your voice mail box and go only to email
- Press "apply" or "OK" button
If you had "voice to email" on your old phone
If your old phone was set up with Integrated Messaging/Audix through Outlook, you will need to go into Outlook to cancel this option:
- Open Outlook 2010
- Click "file"
- Click "account settings", then choose "account settings" from the dropdown menu
- Double click on an account that has POP/SMTP for the type
-
If this account has an incoming mail server of int1.tele.iastate.edu, it is the one to remove. Click "cancel" to return to the previous screen and then select this account and click remove. If it has a different mail server, click "cancel" to return to the previous screen and then repeat step 4
Set up speed dial
Editor's note: Iowa State University no longer uses Aastra telephone products. Information about current phone hardware is in IT portal's voice and conferencing services.

Aastra 6737i
Aastra 6737i
- To enter a name, press any blank softkey (it won't have a label)
- In the first text box, type a name or label. Use the phone keypad to type, just as if you were creating a text message. To delete something, hit the "backspace" softkey; the space is under the * key.
- Tap â–¼ to go to the next text box and enter the phone number. You can enter the last 5 digits for campus phones (4XXXX); include area code for off-campus numbers (515XXXXXXX).
- Hit "save" and then, the "OK" softkeys
- Repeat steps above to add more entries
To speed dial:
- Click the softkey beside the name
- You may need to press "more" to see all the names on your list
To edit a speed dial key:
- Press "options" key, then scroll to "preferences" and press â–¶ to select
- Scroll to the "speed dial edit" option and press â–¶ to select
- All programmable speed lamps will flash; press the softkey of the entry to be edited
- Select the "name" or "number" text boxes and edit as desired
- Press the "OK" softkey

Aastra 6739i
Aastra 6739i
- To create a speed dial, press the "options" button and then the "softkeys" softkey
- Scroll to the "speed dial" softkey and press
-
Inside the speed dial form:
- Press inside the "label" text box and use the keyboard to type a name
- Press inside the "value" text box and type phone number ( no hyphens, parentheses or spaces); You can enter the last five digits for campus phones (4XXXX); include area code for off-campus numbers (515XXXXXXX).
- Press "save" softkey and "goodbye" key
To speed dial:
- Find the appropriate softkey; you may need to press the "more" softkey (key with two dots)
- Press the softkey to make the call
To edit:
- Press the "options" button
- Press the "softkeys" softkey
- Scroll to the appropriate entry and press that softkey
- Make edits and press "save"
- To delete entry, you'll need to delete contents of both text boxes and press "save"
-------------------
Keys and softkeys
Keys are the permanently labeled buttons on your phone. Examples: "goodbye," "options" and "hold" keys.
Softkeys show up on your screen and change, depending on your task or settings. On the Aastra 6737i, you invoke a softkey by pressing the black button adjacent to its screen. The Aastra 6739i has a touchscreen, so you simply press the softkey.
Set up up your portal
Editor's note: Iowa State University no longer uses Aastra telephone products. Information about current phone hardware is in IT portal's voice and conferencing services.

Aastra 6739i

Aastra 6737i
Aastra 6737i and Aastra 6739i
Your web-based phone portal gives you access to many advanced features on your new Aastra phone. You can send an audio copy of your voice mail to email. You can see if your often-called colleagues are on the phone. And if your phone isn't displaying your name correctly, you can fix it.
Many of the phone features you'll see in the portal haven't been activated yet, because phone techs are putting their energies into phone installation. However, these features will be steadily added to your phone options in the coming months.
Set up your portal
You'll need to set up your phone portal before accessing its features. Here's how:
- Find your default passcode. It's available through your ISU voice/data coordinator or AccessPlus (go to "employee" tab, then "telephone services"
- Go to: phone.iastate.edu
- Enter your user ID, which starts with your 10-digit ISU phone number and ends with "@voice.iastate.edu." Your user name will look something like this: 515294XXXX@voice.iastate.edu
- Enter the default password
- Change the default password to your personal password. Your password must have 6-60 characters including one number, one uppercase letter, 1 lowercase letter and one non-alphanumeric symbol. You can't use your login ID, a previous password or a previous password in reverse
- Your portal is ready for action when you see the profile page
Login troubleshooting
Occasionally, you may get a "Clearspan server unavailable" message when trying to log in to the portal. Despite the message, it's quite likely that the server is available, but that lengthy user ID or password is incorrect. Try again and if you're on your fifth try, take extra care. Five incorrect attempts locks you out, at which point you'll need to call the Solution Center, 4-4000, for a password change.
-------------------
Keys and softkeys
Keys are the permanently labeled buttons on your phone. Examples: "goodbye," "options" and "hold" keys.
Softkeys show up on your screen and change, depending on your task or settings. On the Aastra 6737i, you invoke a softkey by pressing the black button adjacent to its screen. The Aastra 6739i has a touchscreen, so you simply press the softkey.
Set up voice mail
Editor's note: Iowa State University no longer uses Aastra telephone products. Information about current phone hardware is in IT portal's voice and conferencing services.

Aastra 6737i
Aastra 6737i
- Press "voice mail" softkey
- When prompted, enter the default passcode followed by "#" . Passcodes are available through your ISU voice/data coordinator or AccessPlus (go to "employee" tab, then "telephone services"
-
When prompted, change your passcode, followed by "#." Your passcode must be 6-12 characters long. You can't:
- repeat a single number (333333)
- use your own phone number or your phone number reversed
- use your previous passcode or your previous passcode reversed
- When prompted, record your name
Note: After five failed login attempts, a passcode is revoked. You'll need to contact the Solution Center, 4-4000, to reset.

Aastra 6739i
Aastra 6739i
- Press "messages" (right button, just below the screen)
- When prompted, enter the default passcode followed by "#" . Passcodes are available through your ISU voice/data coordinator or AccessPlus (go to "employee" tab, then "telephone services"
-
When prompted, change your passcode, followed by "#." Your passcode must be 6-12 characters long. You can't:
- repeat a single number (333333)
- use your own phone number or your phone number reversed
- use your previous passcode or your previous passcode reversed
- When prompted, record your name
Note: After five failed attempts, a passcode is revoked. You'll need to contact the Solution Center, 4-4000, to reset.
-------------------
Keys and softkeys
Keys are the permanently labeled buttons on your phone. Examples: "goodbye," "options" and "hold" keys.
Softkeys show up on your screen and change, depending on your task or settings. On the Aastra 6737i, you invoke a softkey by pressing the black button adjacent to its screen. The Aastra 6739i has a touchscreen, so you simply press the softkey.
Transfer a call
Editor's note: Iowa State University no longer uses Aastra telephone products. Information about current phone hardware is in IT portal's voice and conferencing services.

Aastra 6737i
Aastra 6737i
To make the transfer unannounced:
- Press "Xfer" softkey
- Dial desired number (4-XXXX)
- Press "goodbye" key
To make the transfer after announcing the call:
- Press "Xfer" softkey
- Dial desired number (4-XXXX), wait for answer and announce transfer
- Press "Xfer" softkey or "goodbye" key to complete transfer
To cancel the transfer and return to original caller:
- If phone is still ringing, press the active (lit) line key (usually, line 1)
- To return to the original caller after speaking with the second party, press the active (lit) line key (usually, line 1)
To transfer caller to Jane Doe's voicemail:
- Press "Xfer" softkey
- Dial *55
- Dial Jane Doe's number -- 4-XXXX
- Press "Xfer" again

Aastra 6739i
Aastra 6739i
To make the transfer unannounced
- Press "transfer" on the touchscreen or the “transfer” key
- Dial desired number (4-XXXX)
- Press “transfer” again or the “goodbye” key to complete the transfer
To make the transfer after announcing the call:
- Press "transfer" on the touchscreen or the "transfer" key
- Dial desired number, wait for answer and announce the transfer
- Press "transfer" on touchscreen or “goodbye" key to complete the transfer
To cancel the transfer and return to original caller:
- If phone is still ringing, press the active (lit) line key (usually, line 1)
- To return to the original caller after speaking with the second party, press the active (lit) line key (usually, line 1)
To transfer caller to Jane Doe's voicemail:
- Press"transfer" on the touchscreen or the "transfer" key
- Dial *55
- Dial Jane Doe's number -- 4-XXXX
- Press "transfer" on touchscreen or “goodbye" key to complete the transfer
-------------------
Keys and softkeys
Keys are the permanently labeled buttons on your phone. Examples: "goodbye," "options" and "hold" keys.
Softkeys show up on your screen and change, depending on your task or settings. On the Aastra 6737i, you invoke a softkey by pressing the black button adjacent to its screen. The Aastra 6739i has a touchscreen, so you simply press the softkey.
Using the call manager
Editor's note: Iowa State University no longer uses Aastra telephone products. Information about current phone hardware is in IT portal's voice and conferencing services.

Aastra 6739i

Aastra 6737i
Aastra 6737i and Aastra 6739i
If you'd rather "dial" with your mouse than your phone
If you'd like to create your own quick-dial directory
If you want to view missed, received and dialed calls
If transfers and conference calls make you sweat
Give the call manager a try. It's a small window that sits quietly on your computer screen waiting for you to make or take calls on your Aastra phone. The call manager can't pick up the receiver and hold it to your ear. But it can do almost everything else with an easy-to-follow screen interface. Those who find transfers and conference calls somewhat intimidating may appreciate the call manager's visual button-pushing approach to connecting callers.
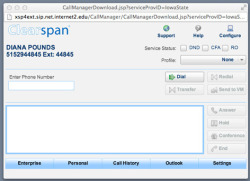
Call up the call manager
- If you haven't done so, set up your portal
- Sign on to the portal at phone.iastate.edu
- Generally, the small call manager window will open when your larger portal window opens. If not, click the "launch" button in the top right corner of the Clearspan screen and pull down to "call manager."
- Once the call manager window is open, you can close the main window, freeing space on your screen. If you need to reopen the main window, click "configure" in the call manager's top right corner.
View missed, received or dialed calls
- Click the "call history" tab
- Select the "missed," "received" or "dialed" tab to view the last 20 calls in any of those categories
- To dial any number, click it
Create personal phone directory
- Sign on to the portal at phone.iastate.edu
- Click "outgoing calls" in the left navigation and then, "personal phone list"
- Click the "add" button, fill in name and phone number on the form and click "OK"
- Repeat to add more entries to your list
- Note: You can't import names and numbers to the "personal phone list." The import option may be available later.
Make call
- Insert the number in the "enter phone number" box and press "dial" button. Or click the "personal" tab to select a number from your list
- Your phone automatically will go to speaker while dialing; lift the receiver to turn off the speaker
Send incoming call to voice mail
- When the phone rings, you'll see the caller number on the screen
- Click the "send to VM" button
- The caller will receive your voice message greeting and won't be aware that you manually forwarded the call
Transfer a call
- Click to highlight the number of the original caller on your screen
- Press the hold button; the caller will hear music
- Enter the number you're forwarding to and click "dial"; if the forwarding number is on your "personal" list, you can simply click there
- Alert the second party to the transfer
- Click the "transfer" button
Do a conference call
- Get the second party on the line with you
- Enter the number for the next party and click "dial;" this automatically puts the second party on hold
- When next party has answered, click "conference" button to connect everyone
- Repeat steps above for more parties
- To release one of the parties, select that caller on your screen and click the "end" button
Call manager help
- To access call manager instructions, click "help" in the top right window or visit the CommPilot Call Manager web page
View callers list
Editor's note: Iowa State University no longer uses Aastra telephone products. Information about current phone hardware is in IT portal's voice and conferencing services.

Aastra 6737i
Aastra 6737i
The "callers list" stores up to 200 incoming calls. Telephone icons beside the call indicate whether your call was answered or not. Answered calls display a phone with the receiver raised. On unanswered calls, the recever is in place. To access the list:
- Press the "callers" softkey and use â–² â–¼ to scroll through the list
- Within the list, the softkey provides options to dial, edit or delete calls

Aastra 6739i
Aastra 6739i
The "callers list" stores up to 200 incoming calls. To access the list:
- Press the "callers" key on the front panel
- Press the â–² â–¼ softkeys on the screen to view callers
- You'll have options to dial callers, post callers to your directory or delete calls
-------------------
Keys and softkeys
Keys are the permanently labeled buttons on your phone. Examples: "goodbye," "options" and "hold" keys.
Softkeys show up on your screen and change, depending on your task or settings. On the Aastra 6737i, you invoke a softkey by pressing the black button adjacent to its screen. The Aastra 6739i has a touchscreen, so you simply press the softkey.
Cyclone Cinema announces fall titles
If you question the popularity of Hollywood sequels and remakes, take a gander at Cyclone Cinema's fall lineup. Eight of the 14 titles either end in a numeral, are part of a franchise or retell a previously told story. The film series opens next week (Aug. 29) with Star Trek Into Darkness and wraps up the first weekend in December with the recently released Elysium.

Cyclone Cinema, sponsored by the Student Union Board with funding from Government of the Student Body, will show a wide variety of feature films released since May. Each movie runs for a weekend (Thursday through Sunday nights), with two showings a night (7 and 10 p.m.) in 101 Carver. Admission is free and the public is welcome.
But you may want to bring a few dollars for treats. Bottled water and Coca-Cola products are $1; candy and Ankeny-based Brandmeyer popcorn cost $2. You may pay with cash or CyCash at the concession stand. ISU students also may use their Dining Dollars.
Here's the Cyclone Cinema fall lineup:
- Aug. 29-Sept. 1: Star Trek Into Darkness (rated PG-13), starring Chris Pine, Zachary Quinto (this film also will be shown Tuesday, Aug. 27, at 9 p.m. atop the MU parking ramp)
- Sept. 5-8: The Hangover Part III (R), Bradley Cooper, Ed Helms
- Sept. 12-15: Iron Man 3 (PG-13), Robert Downey Jr., Gwyneth Paltrow
- Sept. 19-22: Man of Steel (PG-13), Henry Cavill, Amy Adams
- Sept. 26-29: This is the End (R), Seth Rogen, Jonah Hill
- Oct. 3-6: Fast and Furious 6 (PG-13), Vin Diesel, Dwayne Johnson
- Oct. 10-13: Despicable Me 2 (animated, PG), voices of Steve Carell, Kristen Wiig
- Oct. 17-20: The Great Gatsby (PG-13), Leonardo DiCaprio, Tobey Maguire
- Oct. 24-27: Monsters University (animated, G), voices of Billy Crystal, John Goodman
- Oct. 31-Nov. 3: World War Z (PG-13), Brad Pitt, Mireille Enos
- Nov. 7-10: White House Down (PG-13), Channing Tatum, Jamie Foxx
- Nov. 14-17: The Internship (PG-13), Vince Vaughn, Owen Wilson
- *Nov. 21-22: 2 Guns (R), Mark Wahlberg, Denzel Washington
- Nov. 28-Dec. 1: No film; Thanksgiving weekend
- Dec. 5-8: Elysium (R), Matt Damon, Jodie Foster
* Two-night run due to start of fall break

